이 글은 2023년 6월 7일에 작성되었으며
2022년 5월 9일 경험 입니다. 해당 내용이 작성 시점에는 다를 수 있습니다.
종합편집과정 2주차 1교시
- 스타트업 윈도우, 웰컴 스크린
- 한글판과 영문판의 차이는 이제 직관적으로 보기 쉽고 내가 이 기능을 몰라도 적혀있는 걸로 유추가능하다. 다만 프로그램과 호환성이 떨어질 수 있다. 왜냐하면 한글 같은 경우는 저희만 사용하기 때문에 여러가지 공용으로 사용하는 영어 프로그램들과 충돌이 일어난 경우도 많고 원본이 영어로 되어 있다. 그리고 한글판이 사실은 상용화된지가 얼마 안됐다. 10년 정도밖에 안되었고 이 프로그램이 최초로 시작된지 20년이 넘었다. 그러다 보니 영문판 사용자들이 월등이 많아서 유튜브나 영문판에 대한 자료나 데이터베이스가 훨씬 많다. 공용으로 사용하셔도 되는데 추천은 사용하시기 편한 걸 추천드린다.
New Project 클릭
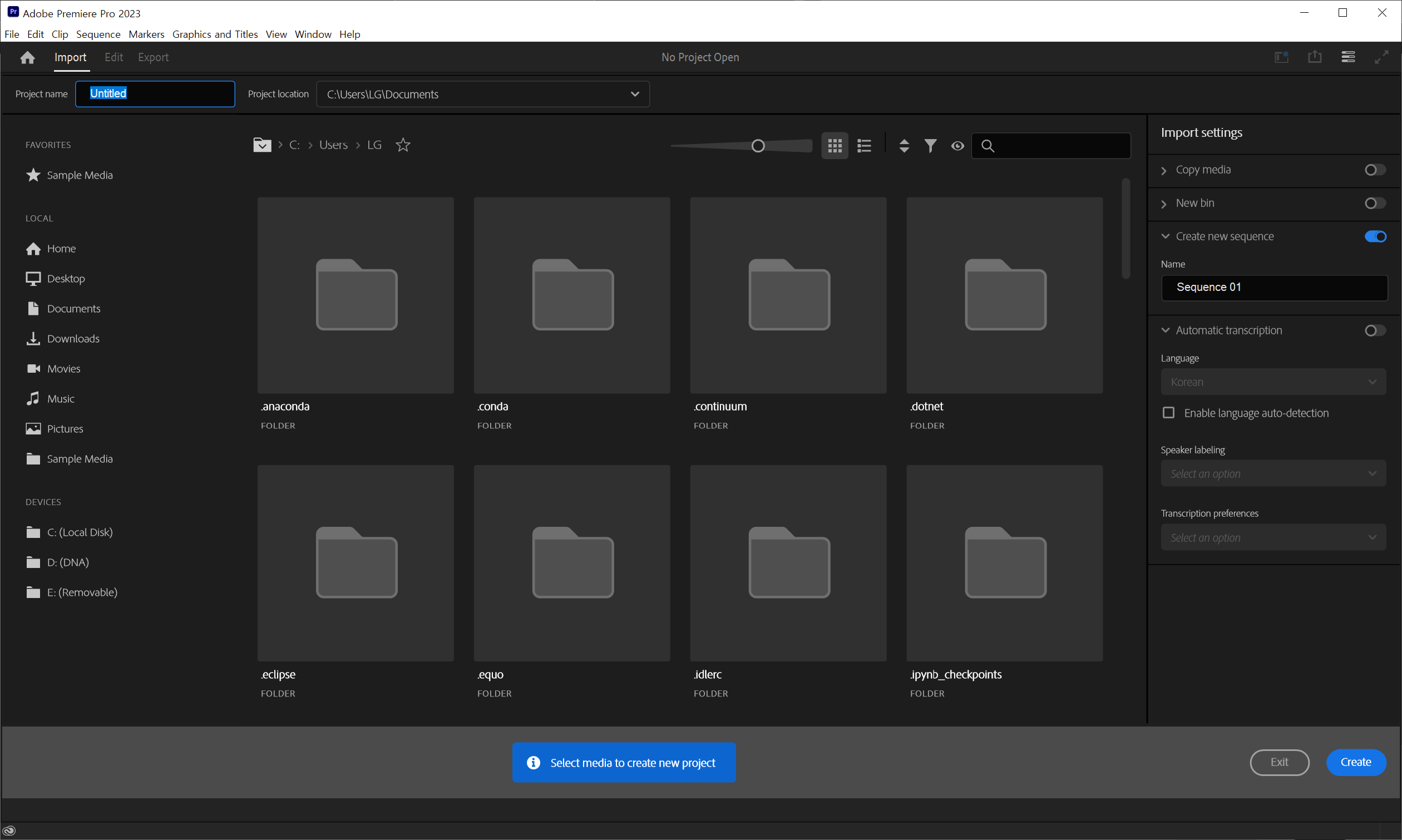
내가 이제부터 프로젝트를 만들 위치를 정하는 거다. 프로젝트를 그냥 큰 집이라고 생각하고 그 안에 들어갈 시퀀스가 있는데 그걸방이라 생각하면 된다.
Project name에 이름을 정한 후 Create 클릭
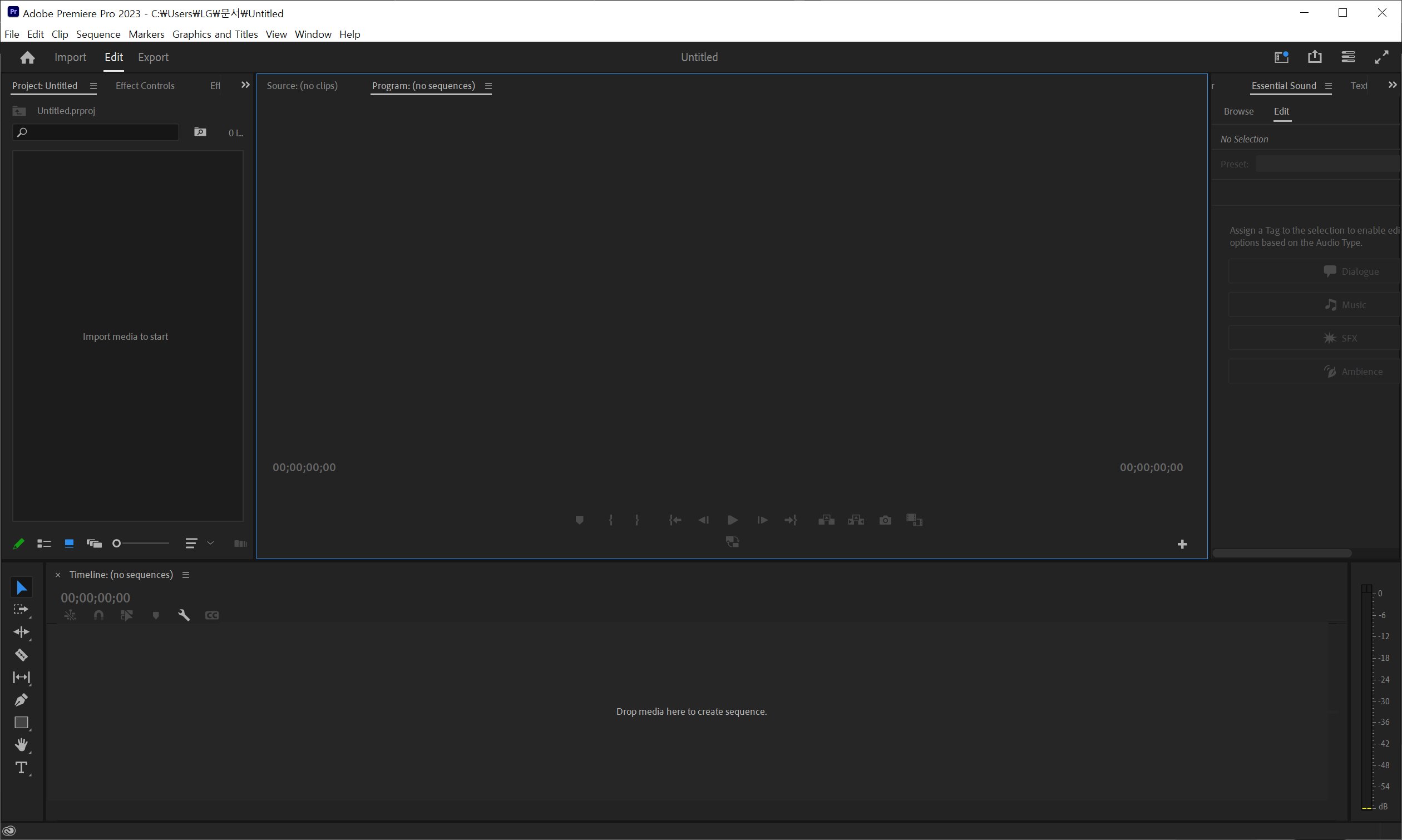
Poject 창 / Source 창 / Program 창 / Timeline 창
- Source 창은 내가 나중에 불러들일 영상 소스가 들어가고 확인하는 곳
- Program 창은 영상을 편집해서 이렇게 나올 것. 아웃풋, 실제적으로 내가 뽑을 영상을 보는 곳
- Project 창은 창고라고 생각하면 됨. 내가 영상물이나 그림 을 모아서 넣어 놓을 것.
- Timeline 창은 시퀀스라고 생각하면 됨. 시퀀스를 만들면 여기에 방이 생성이 된다. 여기서 편집이 들어간다.
Sequence 생성
모든 1차적인 작업은 Project 창에서 시작한다.
Projcet 창에 새로운 방을 만드는 방법은 3 가지가 있다.
1. 우측 버튼 클릭 -> New Item -> Sequence..

Frame Size (프레임 크기) / Frame Rate (프레임 속도) / Pixel Aspect Ratio (프레임 비율)
비디오 세팅 하실 때 이 3가지만 확인해 주면 된다. 그외에 부분은 아무 상관없다.
- Frame Size
1920h 1080v는 우리가 보는 FHD TV를 말한다.
4k는 3840h 2160v를 말한다. (FHD의 4배) 그런데 실제적으로 4k로 찍는 경우는 많다. 그렇지만 편집해봐야 모니터가 4K를 지원하는 경우가 많이 없다. 그래서 실제적으로는 아직까지는 FHD로만 편집하면 된다. 예전에 SD(브라운관)시절은 720h 480h이고 Pixel Aspect Ratio는 9.0:1이 였다.
https://dprime.kr/g2/bbs/board.php?bo_table=blu_ray&wr_id=2563717
4k 대중화 실패에 가장 큰 원인을 뭐라고 보시나요 - DVDPrime
사실 영상매체 사업은 블루레이 시절부터 사양길에 접어들었던지라 4k는 대중화 실패니 뭐니를 언급하는게 민망할 정도로 규모란거 자체가 적긴 합니다 그럼에도 4k는 블루레이는 알던 사람들
dprime.kr
https://www.thelec.kr/news/articleView.html?idxno=16886
"멀고 먼 대중화"...8K TV, 2026년에도 점유율 0.2% 전망 - 전자부품 전문 미디어 디일렉
삼성전자 등이 최상위 프리미엄 TV로 출시 중인 8K TV는 점유율이 2026년에도 0.2%에 그칠 것이란 전망이 나왔다. 8K 콘텐츠 부족 등 소비자가 8K TV를 구매할 이유를 찾지 못하면서 전망치도 감소추세
www.thelec.kr
분석 1
수업이 끝나고 아직까지는 FHD로 편집해도 된다는 말에 궁금증이 생겨 질문을 했다. 카메라 기종 리뷰나 최신 카메라에 대한 유튜브를 보면 대부분 4K의 유무를 많이 강조했다. 나도 소니 A6400을 가지고 있고 휴대폰에도 4K를 지원하다보니 영상을 찍을 때 4K로 찍곤 했다.
그래서 왜 카메라의 4K를 고집하는지 질문을 했으나 과거엔 없었지만 이제는 대중들이 모두 사용할 수 있을 만큼 기술이 발전했기 때문에 휴대폰이나 카메라에 성능이 들어간 것이며 말 한 것처럼 4K 모니터나 TV가 아직은 대중화가 적기 때문에 4K로 찍어도 그걸 볼 매체가 적다는 것이다. 실제로 우리가 OTT의 발전과 유튜브로 인해서 휴대폰으로 영상을 보다보니 굳이 4K가 아니고 FHD로도 충분히 좋은 화질로 시청이 가능하다고 답변했다.
그리고 영상 업을 하니까 솔직히 말해주면 우리끼리 하는 얘기로 '4K는 실패한 것이다' 라고 많이 얘기를 한다고 한다. 벌써 8K 기술이 있는데 중간에 있는 4K가 대중화에 실패와 수요 공급에 있어서 그렇게들 부른다고 한다.
미국 유학 때 당연히 4K로 편집을 해야만 하는 생각으로 카메라와 휴대폰 모두 4K로 영상 촬영을 했는데 솔직히 정말 용량을 많이 먹었다. 후반 부에는 기타 사진들과 어플을 지워가면서 찍었던 것이 기억난다. 그래서 이번 강의와 질문을 통해서 과연 4K로 찍는게 맞을지 고민을 해보는 시간을 가졌다. FHD로도 충분하지 않을까?
- Frame Rate
우리가 항상 얘기할 때 영상 1초가 사람 눈이 30Frame으로 이루어진다. 0.03 Frame이 Drop 된다고 그런다. 그래서 29.97 Frame 또는 30 Frame으로 만든다. 24~25 Frame은 영화 프레임이다. 영화관에서 볼 때 우리가 일반 TV에서 보는 화면하고 다르다고 생각하시죠. 그게 Frame이 한 1초에 5 프레임이 적어서 그렇다. 그래서 보통 유럽, 일본 같은 경우는 25 Frame을 많이 쓰고 한국, 미국은 29.97 Frame을 많이 쓴다.
- Pixel Aspect Ratio : square pixels (1.0)
FHD의 경우 거의 100%에 가깝게 Square Pixel로 나온다.
- Fileds : No fileds (progressive scan)
TV는 주사선이 가로로 한번씩, 세로로 한번씩으로 실제적으로 Filed를 Upper Field, Lower Filed 이렇게 두 번 주사를 하면서 영상을 쏘는게 이게 SD 시절이다. HD로 넘어오고 4K로 넘어오면서 Progressive scan이라고 필드 없이 그냥 한 번에 촥 쏴준다. 훨씬 더 화면이 깨끗하다. 그래서 이제 Filed 없이 한다.
옛날 SD버전을 보면 Lower Field First라고 나온다. 미국이라던가 우리나라 같은 경우는 Lower Field를 먼저 쓰고 유럽이나 일본 같은 경우는 Upper Field를 먼저 쓴다. Field가 다른데 여러가지 어려운 내용들이 있다. NTS 방식 등등을 선택할 때 하는건데 실제적으로 다 무시하셔도 된다. 우리가 찍는 최근의 영상은 FHD로 한다. 가끔 30 Frame이 있을 수 있는데 0.03 Frame Drop이기 때문에 실제적으로 많이 상관없다.

Settings
Editing Mode : DSLR
Timebase : 29.97 frames/second
- Video
Frame Size : 1920 / horizontal : 1080 / vertical 16:9
Pixel Aspect Ratio : Square Pixels (1.0)
Fields : No Fields (Progressive Scan)
Display Format : 29.97 fps Drop-Frame Timecode
- Video Previews
Width : 1920
Height : 1080
만약에 비율을 바꾸고 싶다면 Width, Height를 바꾸면 된다. 그런데 바꿀 필요가 없는게 내가 찍은 영상이 FHD거나 4k다. 4k의 경우 50%를 줄이면 된다.
Sequence Name : 을 설정해도 되고 그냥 OK를 눌러도 된다.
그러면 Project 창에 Sequence만 나온다.
이제 Timeline 창에 No Sequence라고 안나오고 Sequence 이름이 바꼈다. 방을 만들었다. 이제부터 편집할 준비가 끝난 화면이다.
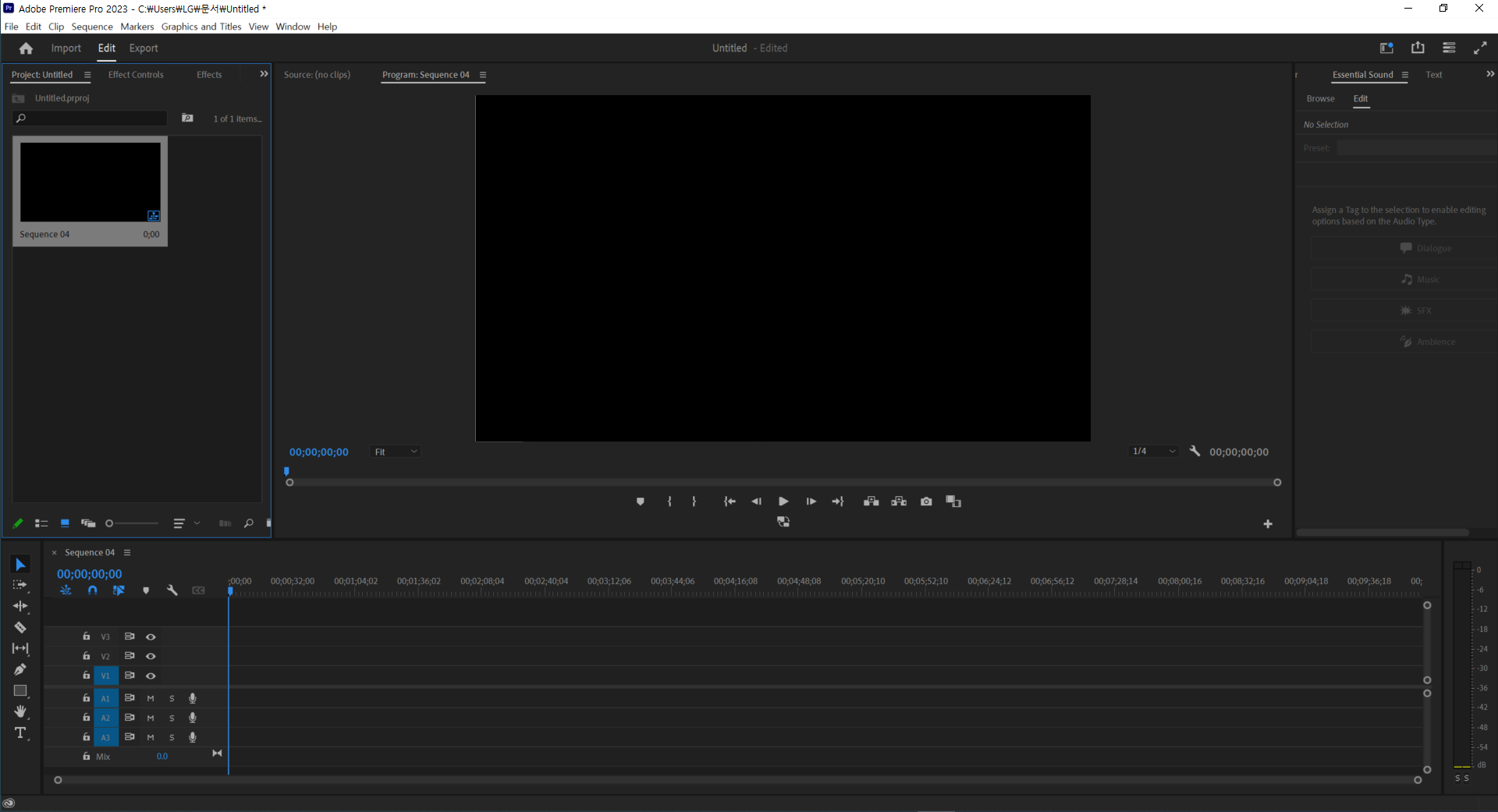
2. File -> New -> Sequence..
3. 단축키 Ctrl + N
영상 편집
방을 꾸밀 재료를 불러들여보겠다. 4 가지 방법이 있다.
1. File -> Import...
2. 단축키 Ctrl + I
3. Projcet 창 더블클릭
4. (비추) 폴더에서 Drag and Drop으로 넣기
내가 불러들인 영상이 뭔지 모를 때는 Icon View를 하면 되는데 불러온 영상을 클릭하고 좌우로 움직여도 볼 수 있다.
영상이 수십 개일 경우에는 List View를 하면 이름만 볼 수 있다.
자 이 상황에서 편집을 들어가 보겠다. 내가 이제 재료는 다 준비가 됏다. 여러 개를 다중 선택해서 떨어뜨려도 되고 하나만 떨어뜨려도 된다. 하나를 클릭해서 Drag and Drop을 하면 Timeline창에 뜬다.
Timeline 창을 크게 보고 싶으면, 내가 작업했는 창을 크게 보고 싶다면 단축키 '\' 를 누르면 크게 보인다. 이 기능을 동일하게 사용하는 기능은 단축키 '+', '-' 를 눌러도 영상을 Timeline을 크게 또는 작게 만들 수 있다.
Timeline 창 옆에 아이콘들이 있다.
Selection Tool은 선택 툴로 단축키 'V' 다.
Razor Tool은 자르기 툴로 단축키 'C' 다.
Timeline 창에서 V는 비디오 A는 오디오 각 3칸씩 있다.
V1, A1이라고 되어 있는 것들은 내가 이제 불러드릴 때 들어가게 되는 공간으로 파란 상자로 되어 있다. 차이를 설명해 드리면 A1이 꺼져있으면 불러와도 오디오가 들어오지 않는다.
작업은 셀로판지를 쌓듯이 작업을 한다고 했죠. 맨 밑에 투명 셀로판지에 영상을 올렸고 V2, V3에는 투명 셀로판지가 올라가 있다. 이 위에 이제부터 내가 장난을 칠 수 있다. 그림을 그리거나 자막을 넣어도 된다. 그래서 맨 아래쪽에 깔린 기본적인 것에 내가 올린거다. 오디오도 동일하다. 오디오 줄이 하나로 가면 오디오가 없다고 보면 된다. 오디오가 있다면 오디오 파형이 쭉 뜰 거다.
자르고 싶은 위치에 C를 누르고 클릭하면 잘린다.

비슷하게만 가도 잘리는 이유는 Snap in Timeline이 켜져있기 때문이다.
(자석모양) 비슷하게만 가도 딱 붙게 된다.
단축키 S
되돌리기
단축키 Ctrl + z
Edit - undo
편집 효과
이제 화면 전환 효과를 넣고 자막을 넣고 출력까지 하겠다.
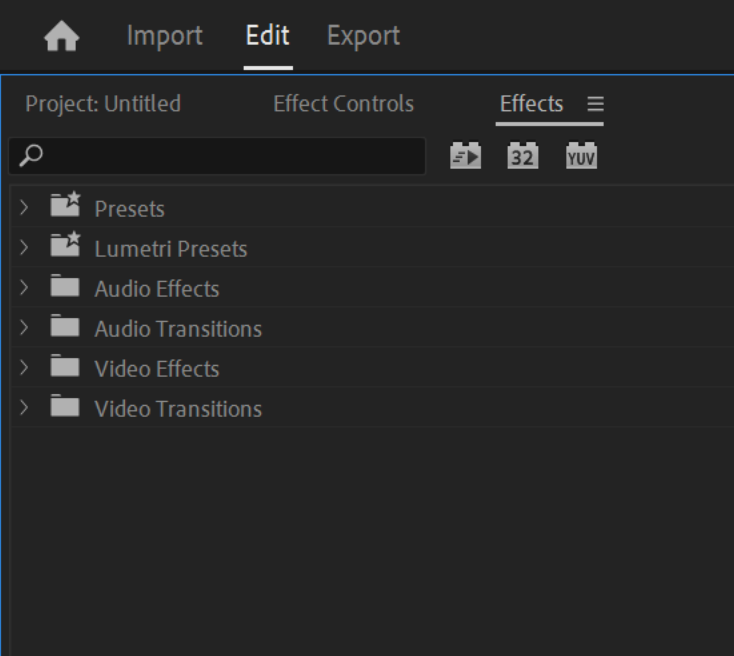
Effects 창에서 사용한다. 안보일 경우
Window -> Effects를 누르면 나온다.
단축키 Shift + F7
- Audio Effects (오디오 효과)
- Audio Transitions (오디오 전환)
- Video Effects (비디오 효과)
- Video Transitions (비디오 전환)
일단은 효과 부분은 무시를 하고 우선 비디오 전환 부분만 사용한다. 효과와 전환의 차이를 알아야 된다.
효과는 이 클립 자체에 들어가는 다양한 어떤 기능들이다. 전환은 클립과 클립 사이에 앞 쪽이나, 끝 쪽에 들어가는 거다. 전환은 화면과 화면을 전환시키는 효과이고 음향과 음향을 전환시키는 효과이다. 효과는 여기에 바로 다이렉트로 주는 예를 들어 화면을 흐리게 한다든지, 색깔을 다르게 한다든지 이런 효과들이다.
Effets 창 - Video Effects - Color Correction - Lumetri Color 이런 식으로 색깔을 변화시킬 수도 있다.
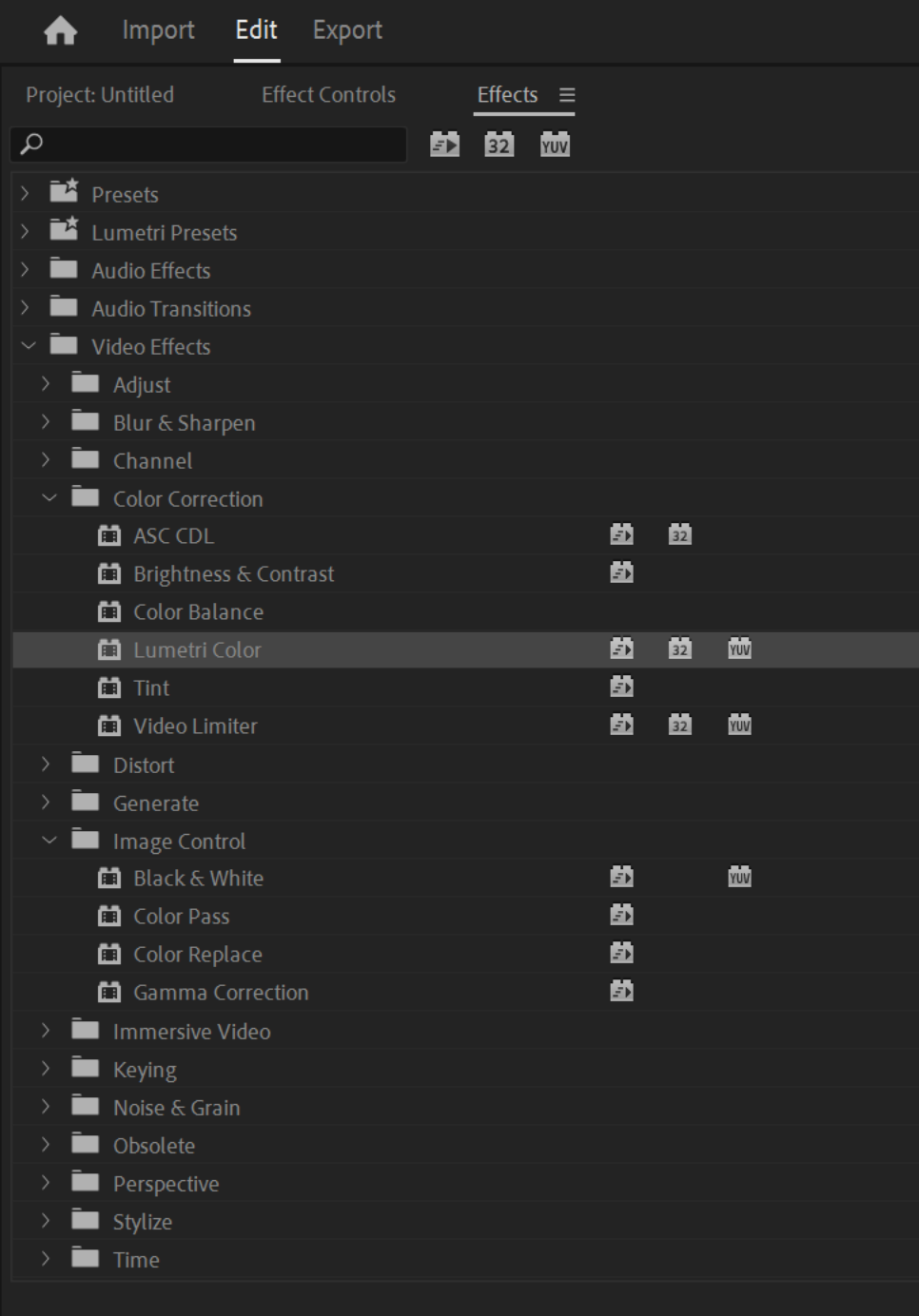
Effect Controls 창에서 Curves로 색깔 조정도 가능하다.

Effects 창 - Video Efeects - Blur & Sharpen - Gaussian Blur로 블러주기
Effect Controls 창 - Gaussian Blur - Blurriness 숫자변경
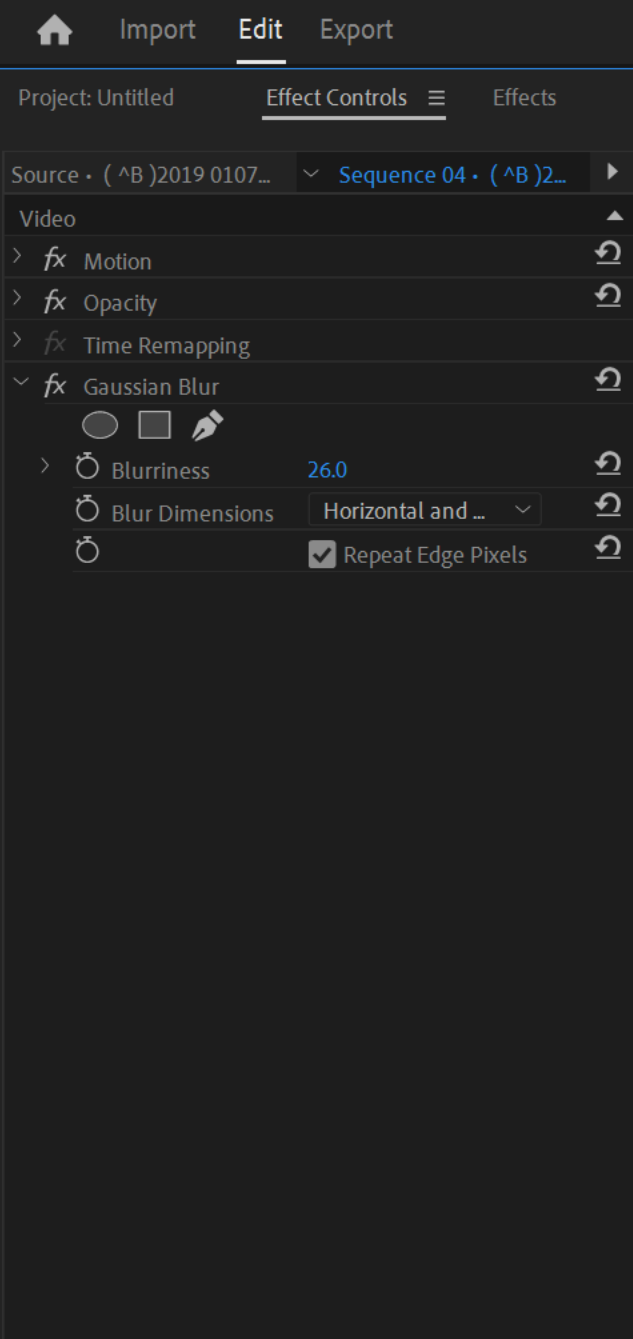
이제 화면과 화면이 전환되는 효과를 줄 거다.
Effects 창 - Video Transitions - Slide - Slide 클릭해서 클립과 클립 사이에 넣기
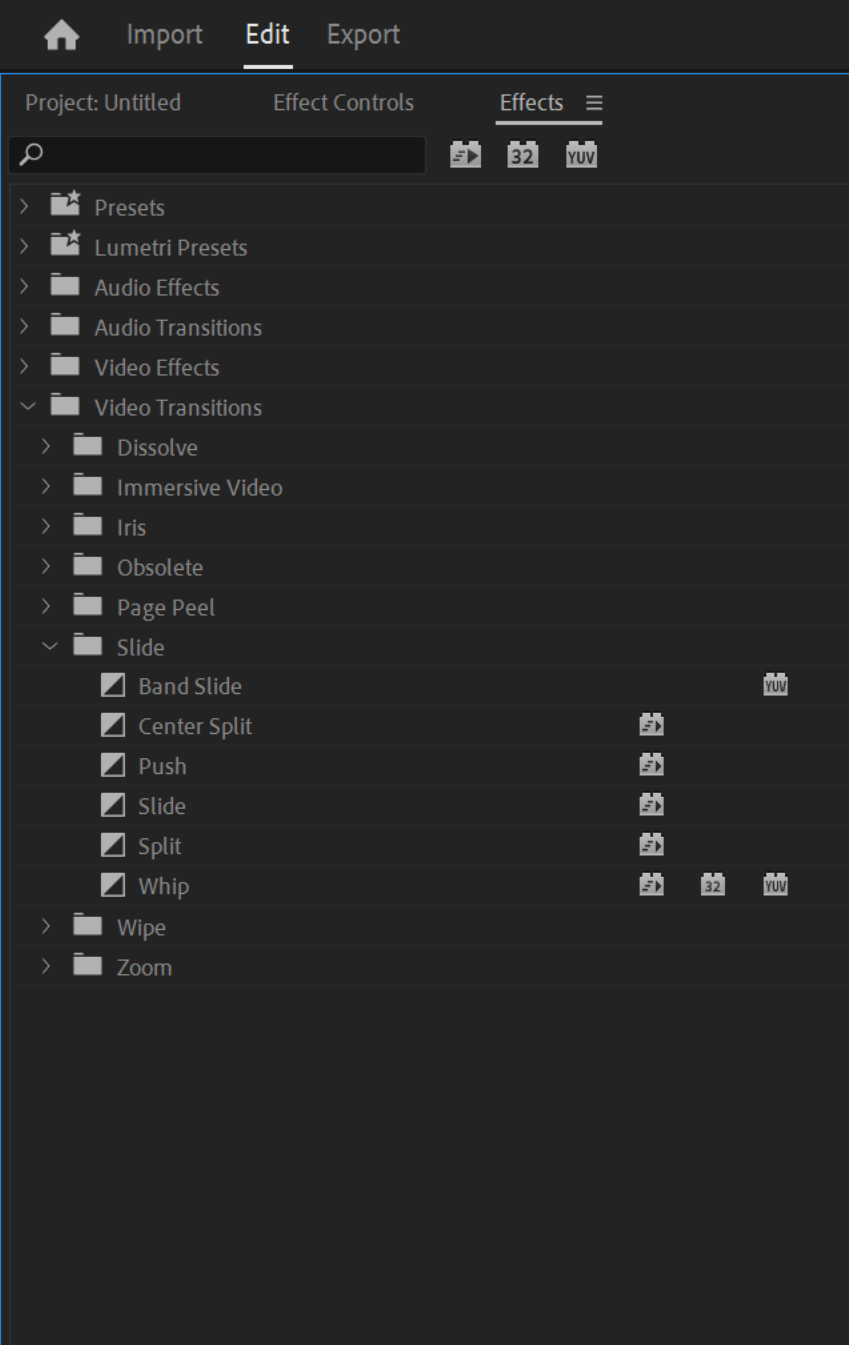
주의해야할 것은 효과를 클립 중간에 넣으면 아무 효과가 없고 클럽 사이에 넣어야 효과가 난다.
비디오 전환 효과를 주려면 앞 뒤의 클립, 그러니까 비디오 길이가 조금 더 있어야 된다. 효과를 넣으면 겹치기 때문에 필요한 장면이 안보일 수 있다. 그리고 촬영을 할 때 조금 더 여유 있게 해야 된다. 이런거 많이 보셨죠. 'Q~~' 이게 그때부터 원할 때부터 촬영을 들어가라는, 버리는 부분이라는 얘기입니다. 그래서 실제적으로 내가 여기에서부터 여기까지 편집을 할 것 같으면 실제적으로 이 클립의 길이가 조금 더 있어야 한다.
자막 및 출력
이제 자막을 넣어 보겠다. 툴바에 Type Tool로 텍스트를 넣을 수 있다.
단축키 T
이거는 굉장히 직관적으로 바뀌었다. 옛날에는 이렇게 선택을 하면 자막을 넣는 프로그램이 따로 떴다. 그런데 이제는 그렇지 않다. 화면에다가 바로 클릭하면 빨간색으로 뜨는데 그냥 입력하면 된다.
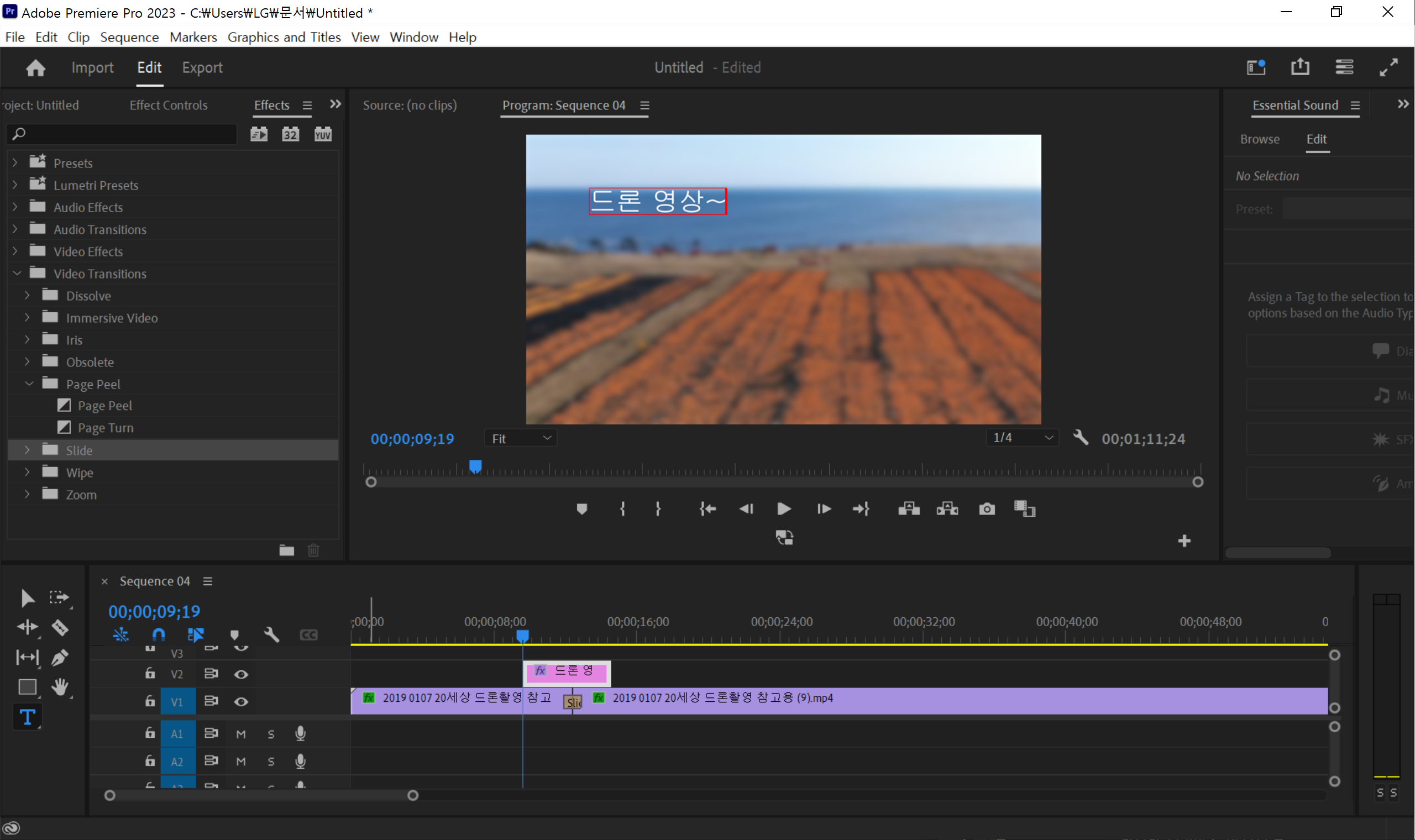
이 상태에서 다른 툴을 선택 하셔야 되는데 여기에서 만약 단축키로 눌러 버리면 계속 글자가 쳐진다. 그래서 이렇게 하지말고 이때는 단축키를 사용하지 말고 툴바에 직접 눌러서 바꿔야 한다. 그러면 점이 8개가 뜨는 박스로 바뀐다. 이 점들은 크기를 조정할 수 있는 점이다. 자막 클립도 양 끝에 Video Effects 효과가 된다.
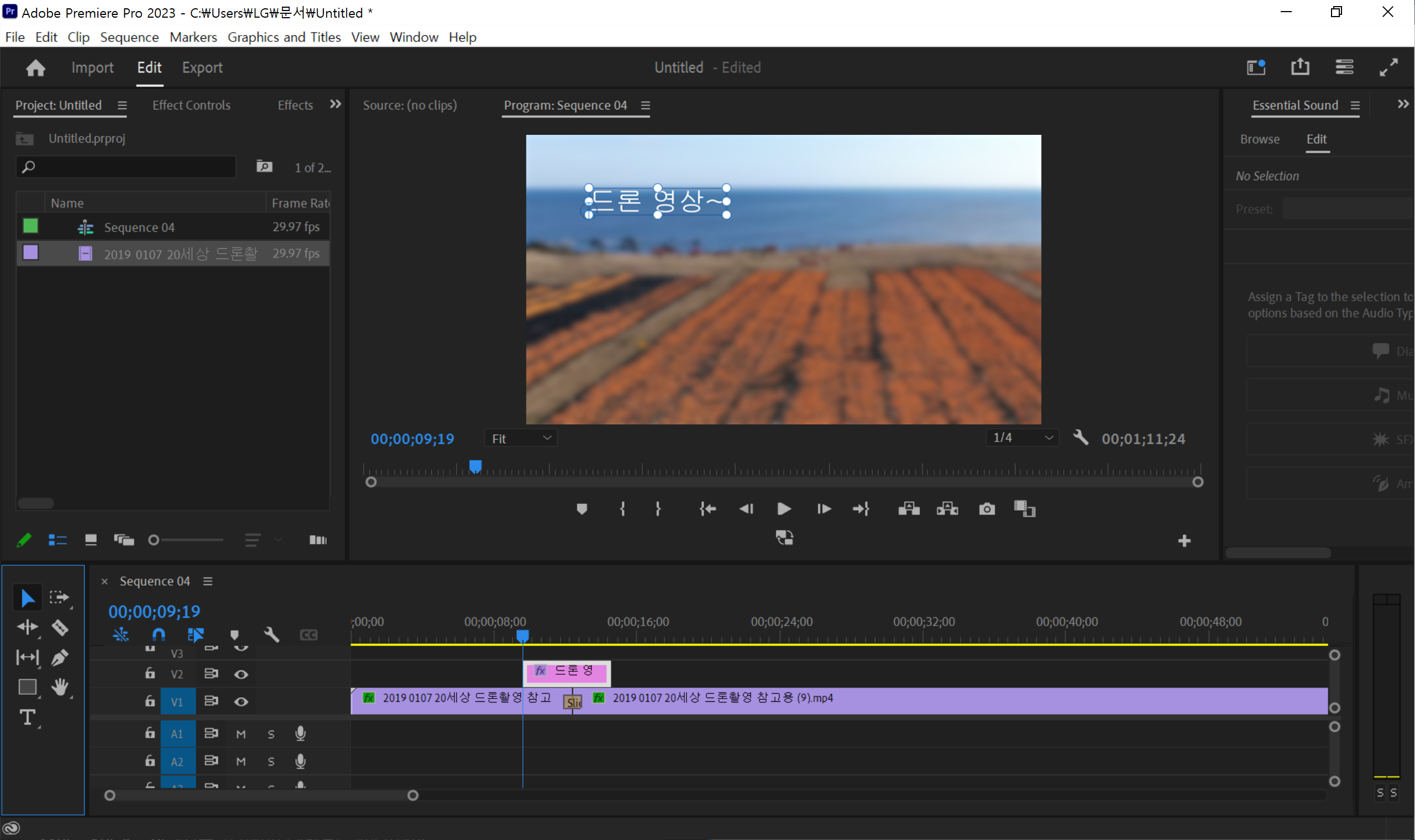
이제 출력을 해야 하는데 어디서부터 어디까지 출력을 할건지, 내가 편집은 여기까지 했지만 뒤에 검은 화면을 조금 더 보여주고 싶을 수도 있다. 그래서 우리가 인아웃 지점을 잡는다고 얘기를 한다.
인 단축키 i
아웃 단축키 o
인아웃 지점 잡는 방법은 여러가지가 있다. 간단하게 IO로 잡아 본다. 내가 뽑고 싶은 부분에 가서 i를 누르면 인지점 색깔이 바뀐다. 검은색 -> 회색

뒤에 검은 화면을 두고 싶으면 아래와 같은 지점에 o를 누른다.
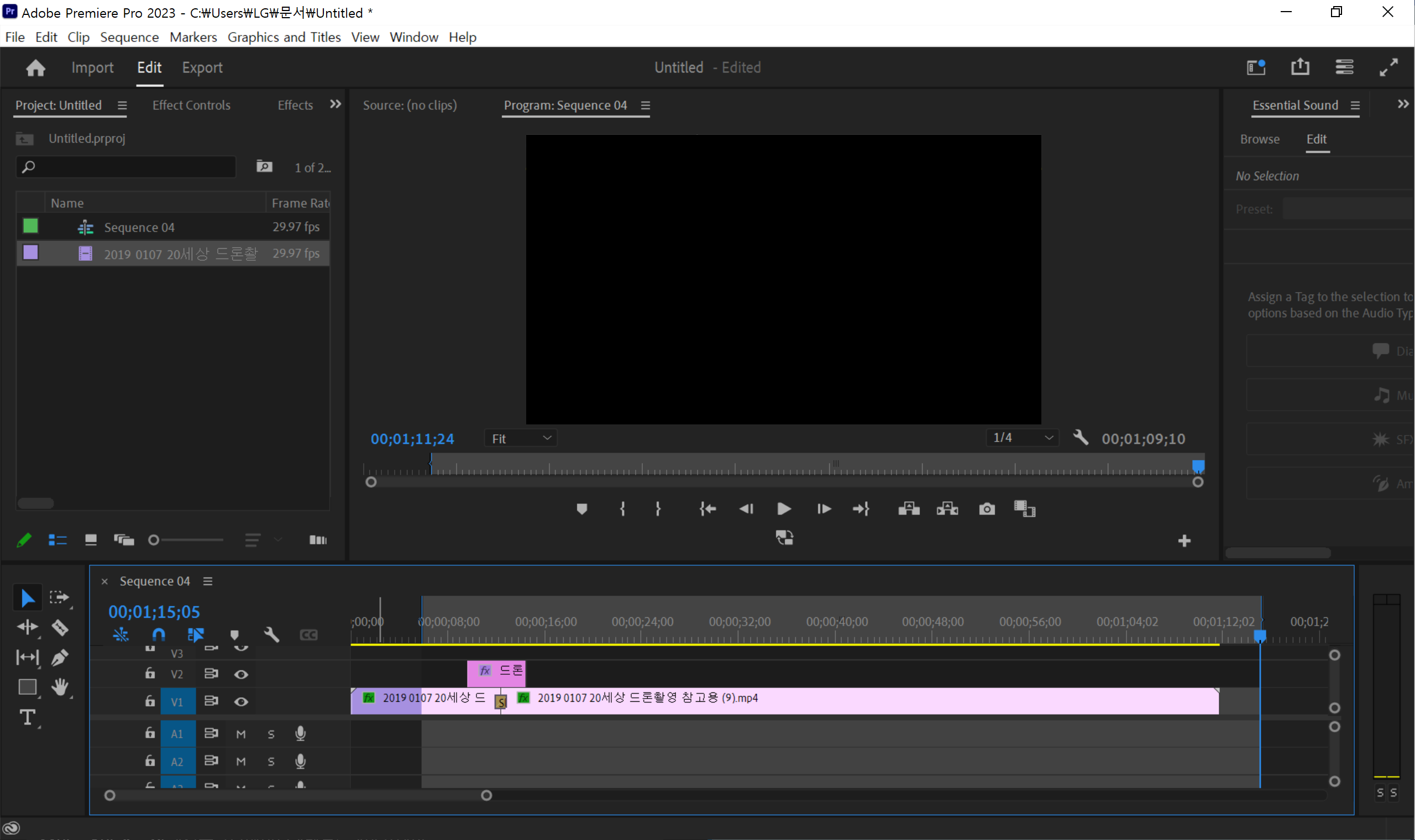
한 가지 팁을 드리면 끝 쪽은 맞추기 힘들것이다. 이곳은 마그네틱이 잘 안 붙는다. 그때는 인위적으로 클립의 마그넷을 생성시킬 수가 있는데 Shift를 누른 상태로 이동을 하면 이렇게 탁탁 붙는다.
수동 마그네틱 생성 Shift + 마우스
이 상태에서 영상을 출력할 때는 Make Movie라고 그런다.
단축키 Ctrl + M
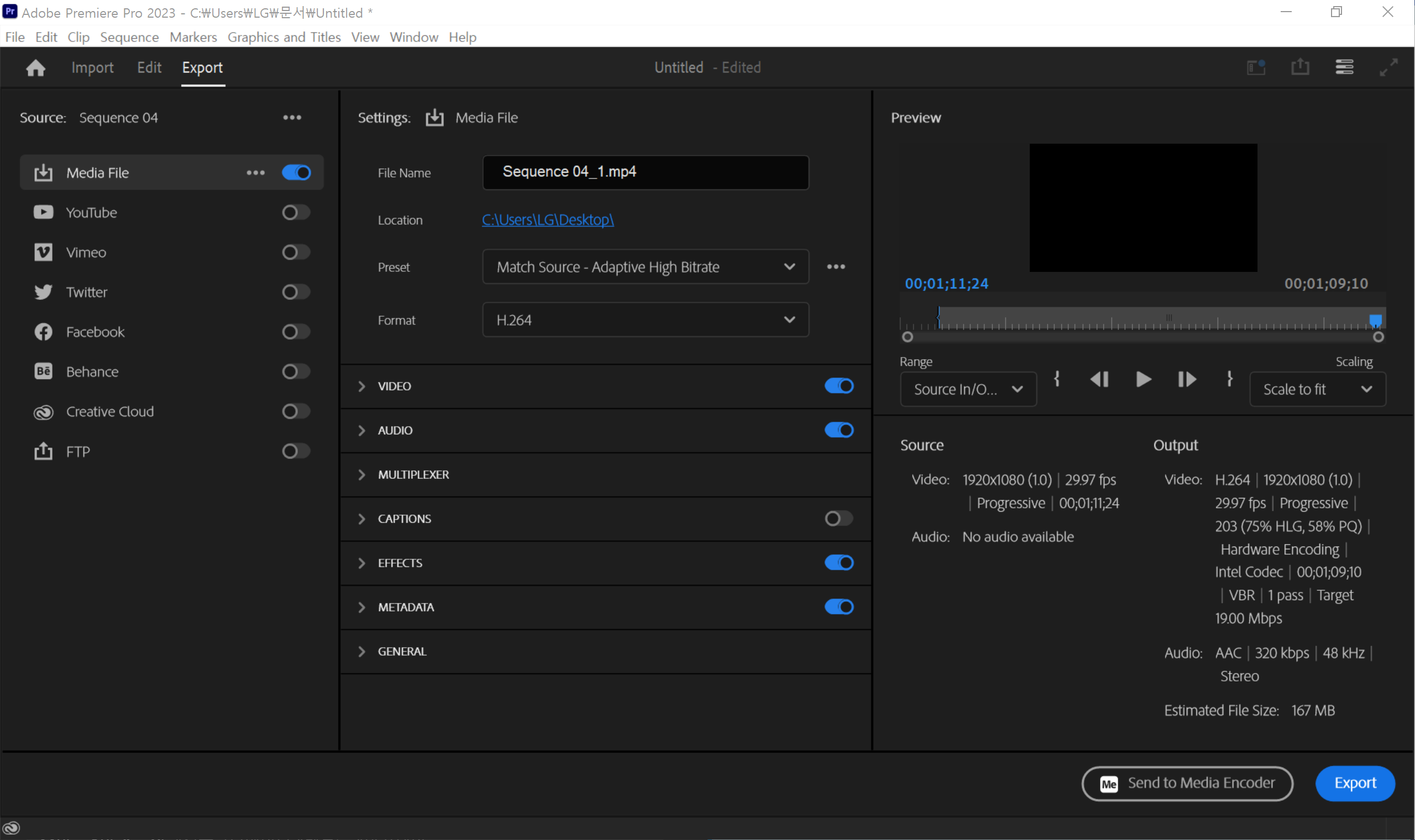
내보내기 창이 뜬다.
Source In/Out이 있는데 실제적으로 눌러보면 전체 프로젝트 이런 식으로 되어 있다. 그런 것들은 선택할 필요가 없다. Entire Source 는 내가 소스 인아웃을 잡아도 그거와 상관없이 모든 부분을 다 뽑는다. 그래서 내가 IO 인아웃 소스를 잡았으면 전체 소스가 아니고 Source In/Out 을 선택해 주면 된다.
우리가 가장 많이 쓰는게 MP4를 쓴다. 다양한 옵션들을 코덱이라고 부르는데 프리미어에서 다양한 옵션들을 지원 한다. 하지만 예전에는 wmv, AVI를 많이 뽑았다. '어떤 옵션을 써야 가장 좋나요?' 라고 많이 물어본다. 일단은 MP4를 사용하겠다. Format이라고 있는데 기본옵션으로 H.264 라고 되어있을 것이다. 우리가 H.264 코덱을 가진 MP4 화면으로 뽑을 것이다.
Video - More..
Render at Maximum Depth (최대 심도로 렌더링), Use Maximum Render Quality (최대 렌더링 품질 사용) 이런 것들이 있는데 그거를 클릭하면 출력하는 시간이 좀 더 걸리지만 화질을 높게 뽑을 수 있다.
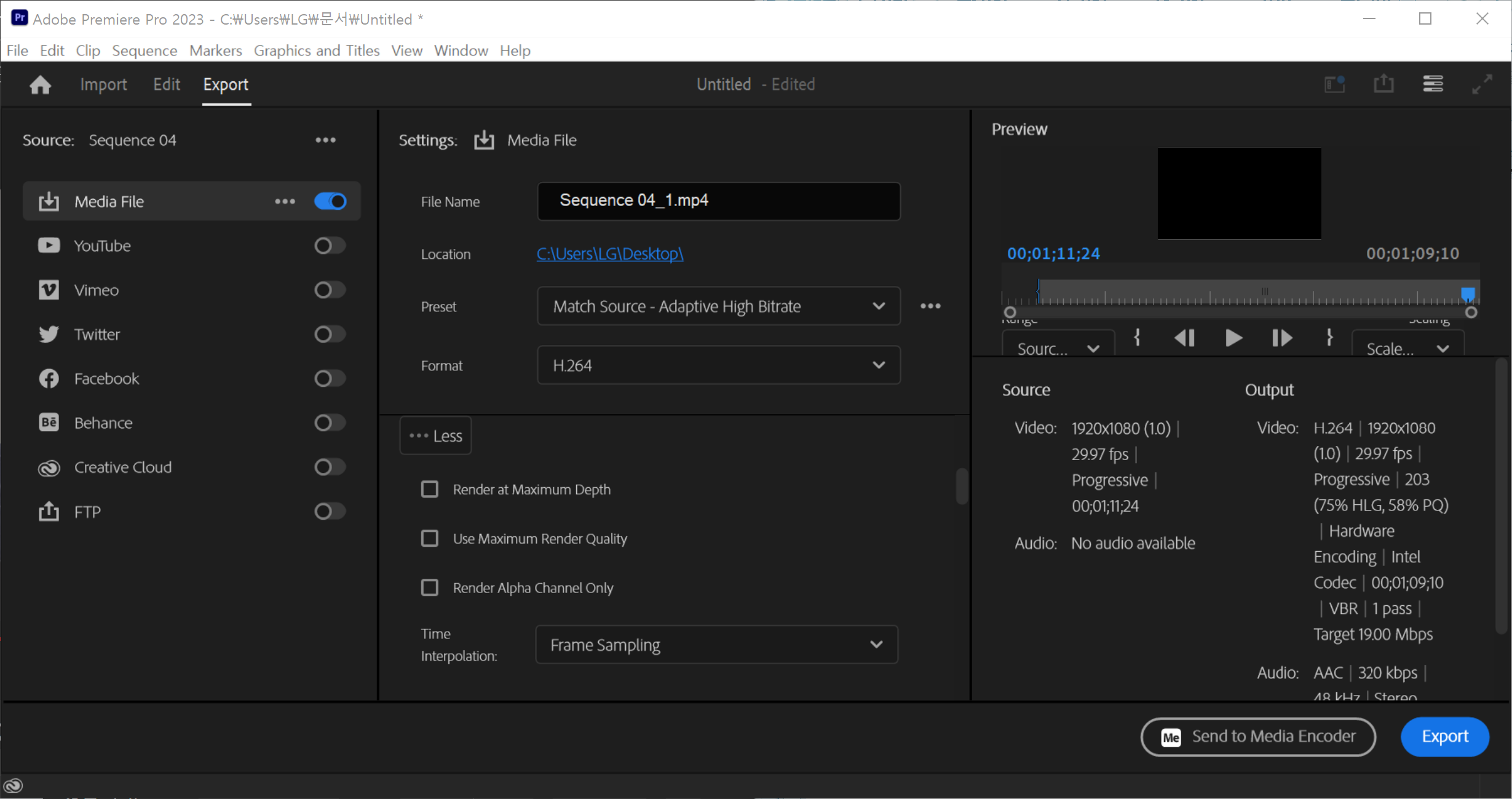
비디오 전송률 설정이라고 있는데 VBR, CBR 등이 있다.
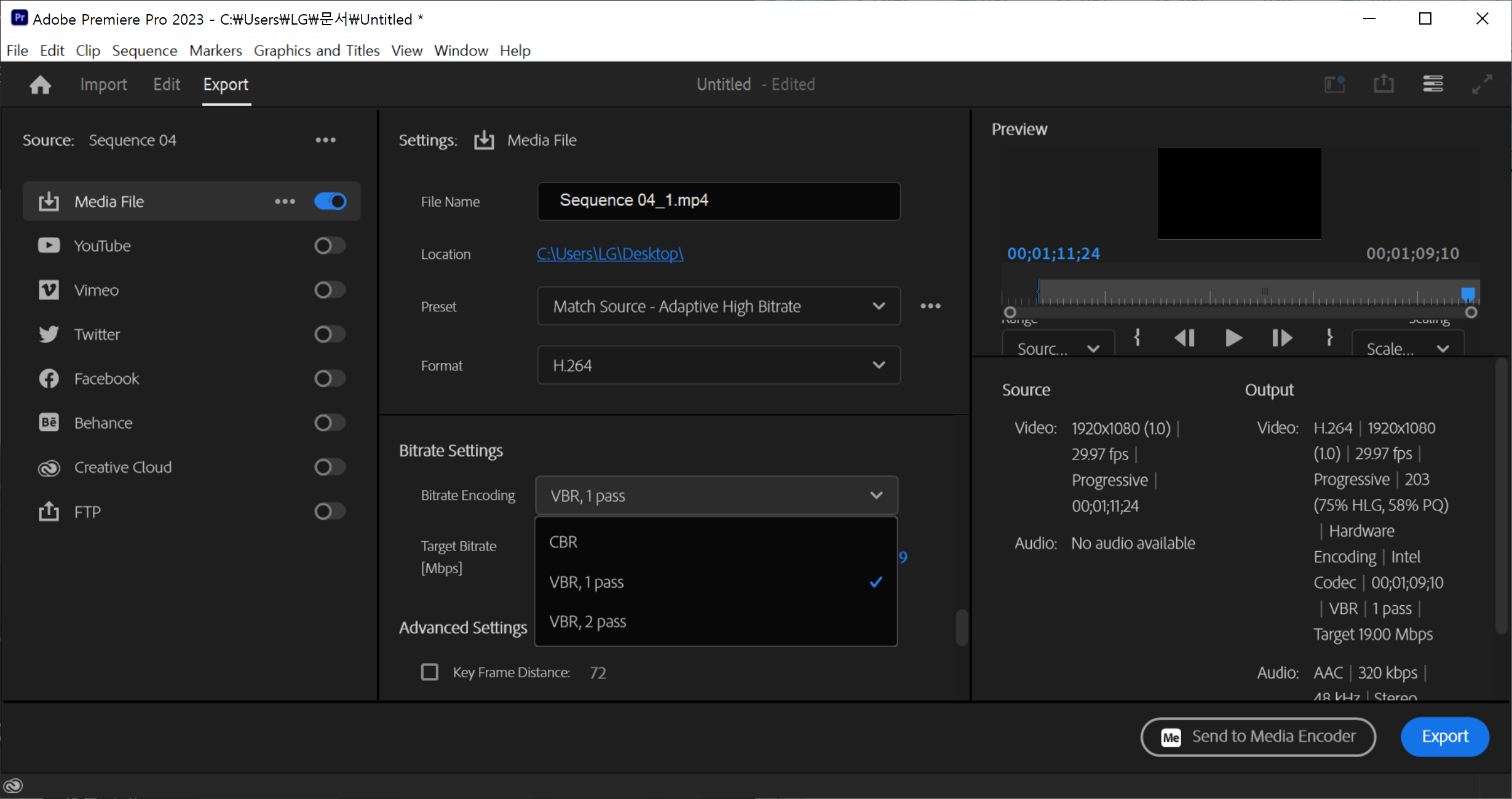
그냥 VPR, 1 PASS로 뽑으면 되는데 만약 내가 좀 더 화질을 좋게 뽑고 싶다
CBR은 Concentrate Bitrate 라고 해서 균일하게 화질을 유지 해준다. 대신에 모든 프로그램이 다 똑같겠지만 이 부분에는 Bitrate를 떨어뜨려야 되는 부분이 있을 것이고 Bitrate를 높혀도 되는 부분이 있을 것인데 그거와 상관없이 높게 쭉 뽑기 때문에 시간도 많이 걸리고 용량도 커진다.
VBR은 Variable Bitrate 라고 해서 실제적으로 용량을 많이 할당해야 할 때는 많이 하고 적게할 때는 적게 해가지고 제일 적당한 화질을 뽑아준다. 그리고 VBR 1 PASS는 한 번만 해주는 거고 VBR 2 PASS는 한 번 이렇게 쭉 해준 다음에 한 번더 검수를 해준다. 실제로 VBR 2 PASS를 하면 가장 효과가 좋고 품질도 높은데 검수를 할 필요는 많이 없겠죠. 만약에 VBR 1 PASS가 5분이 걸린다면 VBR 2 PASS는 당연히 10분이 걸린다. CBR은 동일한 시간이 걸리지만 용량이 커질 가능성이 굉장히 높다. 그래서 효율성을 따지면 VBR 1 PASS가 가장 좋다. 그런데 내가 어디 납품해야 된다 그러면 VBR 2 PASS나 CBR로 해도 상관은 없다.
[사진]
밑에 Target Bitrate (목표 비트 전송률) 라고 하는데 VBR 2 PASS면 바가 두 개 뜨고, VBR 1 PASS면 당연히 바가 하나 뜬다. 2 PASS를 할 때 바가 두 개 뜨는 이유는 당연히 첫 번째는 어느만큼, 두 번째는 어느만큼 정할 수 있다.
Target Bitrate 20은 FHD 화질을 뜻한다.
Target Bitrate 40은 4K 화질을 뜻한다.
실제적으로 우리가 4K 모니터로 봤을 때 손실이 없을 정도면 80 정도로 올려 줘야 한다. 문제는 용량이 점점 올라간다. Targret Bitrate를 40으로 뽑으면 10분 기준 2G가 정도인데 Target Bitrate를 80으로 뽑으면 10분 기준 7~10G 나온다. 그래서 그냥 15~20 정도만 뽑아도 충분하게 유튜브에 올릴 때 손실이 없는 정도의 화질을 보장할 수 있다고 생각하면 된다. 그래서 FHD로 하면 20 뜬다.
내가 용량을 맞추고 싶을경우 오른쪽에 Estimated File Size (예상 파일 크기)가 뜬다. 만약 내가 포트폴리오를 첨부할 때 300MG 이하로 제출해야하는 경우가 있다. 그러면 Target Bitrate 바를 줄이면 된다. 문제는 이정도로 줄면 화질이 엄청나게 떨어져서 우리가 속된 말로 얘기하는 '계단현상'이 일어난다. Bitrate가 올라가면 올라갈 수록 깔끔한 원본에 가까운 화질을 뽑을 수 있다.
https://terms.naver.com/entry.naver?docId=783852&cid=41828&categoryId=41828
계단 현상
점으로 선을 표시하는 래스터 방식에서 보이는 현상(jagging, jaggies)으로, 컴퓨터 그래픽에서 대각선, 원, 곡선 등과 같은 도형의 그림을 그리게 되면 윤곽선이 매끄럽지 못하고 계단 모양으로 울
terms.naver.com
오디오는 MP3는 옵션이 많지 않다. MP3 AAC 코덱으로 쓰는데 안건들도 크게 차이는 없다.
가끔 이제 자막이 안 보인다라고 얘기하실 때가 있는데 캡션이라든가 이런 부분에 내가 잘못 건드렸을 떄 자막을 송출 출력할 때 빼는 옵션들을 아마 선택했을 것이다.
마지막으로 내가 뽑을 파일 이름을 정해주고 뽑을 위치 정해주고 마지막으로 Send to Media Incoder를 클릭해서 영상을 출력한다.
Send to Media Incoder와 Export 두 가지 차이가 뭐냐면 Media Incoder로 보내기를 하면 프로그램이 하나 뜬다. 렌더링 전용 프로그램이 떠서 거기서 렌더링을 할 수 있도록 하는데 장점은 다양한 코덱을 사용할 수 있다. 그리고 프리미어 자체에서 출력을 하면 시간이 많이 걸리는 경우 가령 30분 넘게 걸리면 프리미어를 못 사용한다. 그런데 Media Incoder로 보내면 거기서 출력을 해주기 때문에 내가 다른 작업을 프리미어에서 계속 할 수 있다. 장점이 많죠? 그런데 왜 내보내기가 하나 더있냐하면 Media Incoder로 보내면 속도가 느리다. 내가 진짜 하나만 편집해야 되는데 빨리 뽑아야 돼 내가 저녁 6시까지 뽑아야 되는데 시간이 많이 없어 그러면 무조건 Export 또는 내가 다른 작업을 할 필요 없어 내가 지금 출력해놓고 밥먹으러 갈거야 그러면 그냥 Export 하면 된다.
그리고 또 다른 이유 중 하나로 MXF라든가 다양한 파일 포맷을 뽑아야 되는 경우가 있다. 그런 경우가 많이 없으시겠지만 그런 경우가 있을 때 실제적으로 프리미어에서 지원을 안 하는 경우도 있다. 하지만 Media Incoder에서는 지원을 한다. 그래서 다양한 포맷으로 뽑아야 할 때 Media Incoder를 많이 쓴다.
유튜브에 올리면 자동적으로 다운그레이딩 된다. 화질을 유튜브에서 서버에 저장할 때 가장 최적화 시킨다 그런다. 최적화 시킨다고 하는게 좋은 의미와 나쁜 의미가 있다. 최적화 시킨다 그러면 그 플랫폼이 보기에 가장 좋은 화질과 용량을 올리는 반면에 거의 100%에 가깝게 화질이 줄어든다. 내가 2G를 유튜브에 올리면 2G가가 온전히 안 올라간다. 이거를 600MG, 300MG로 줄여서 플랫폼에 가장 알맞은 형태로 줄이기 때문에 원본은 보관을 하셔야 나중에 내가 다른 쪽에 제공을 하거나 내가 그거를 가지고 어떻게 수정할 때 사용할 수 있다. 내가 시간을 들여서 렌더링을 했는데 용량이 크다고 지워버리면 나중에 한 번더 렌더링을 해야하는 경우가 발생할 수 있고 원본을 지워버리면 다시는 같은 결과물을 뽑을 수가 없다.
MP4로 뽑으면 일단 윈도우에서 거의 다 되지만 안되는 경우도 종종 있다. 또는 MOV나 AVI로 뽑았을 때 똑같은 플레이어로도, 윈도우 기본 플레이어로도 재생이 안되는 경우가 있다. 곰플레이어나 아니면 팟 플레이어로 이런 것들로 재생해보면 제일 좋을 것 같다.
요즘 젊은 사람들이 틱톡을 한다. 쇼츠를 만들려고 한다. 이럴 때 어떻게 하는지 영상을 불러오니까 가로로 길게 나오는 거죠.
단축키 Ctrl + N -> Settings -> Frame Size이 잠겨 있다.
Editing Mode : Custom -> Frame Szie 변경 가능
1920 / 1080 -> 1080 / 1920 (9:16)으로 바꿔준다.
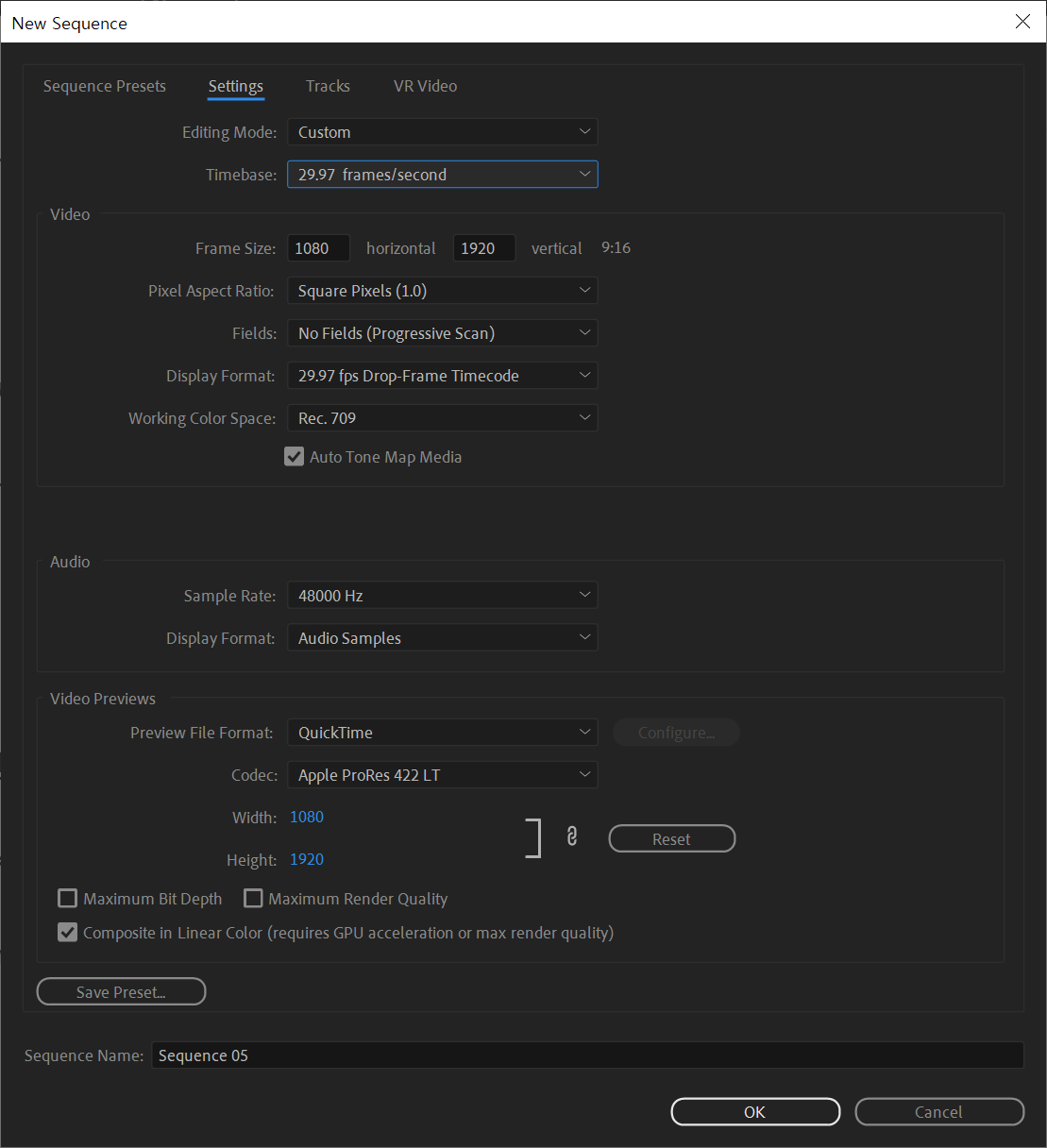
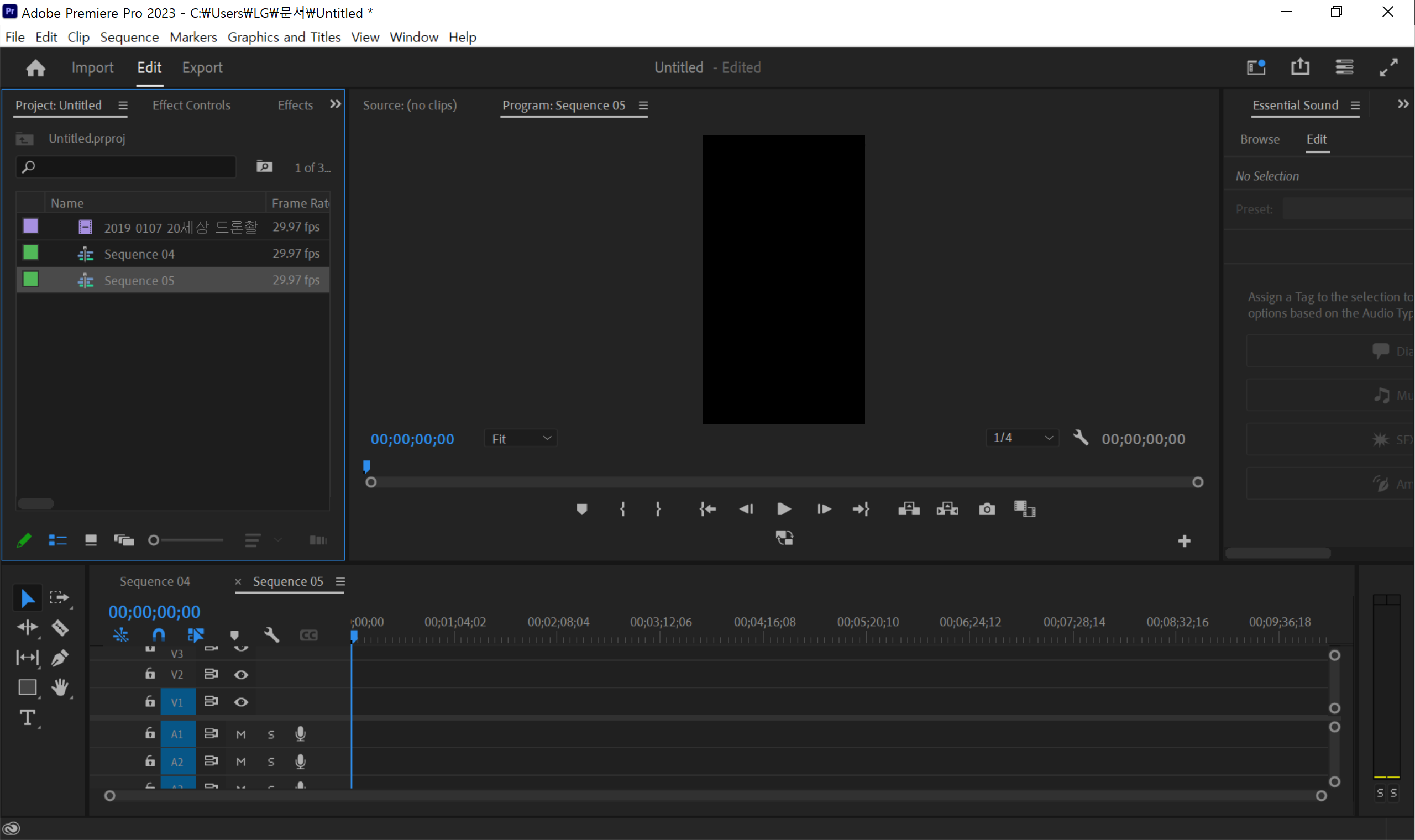
이제 틱톡이나 인스타, 유튜브 쇼츠를 작업하면 된다.
영상을 Timeline에 올리면 이렇게 뜬다.
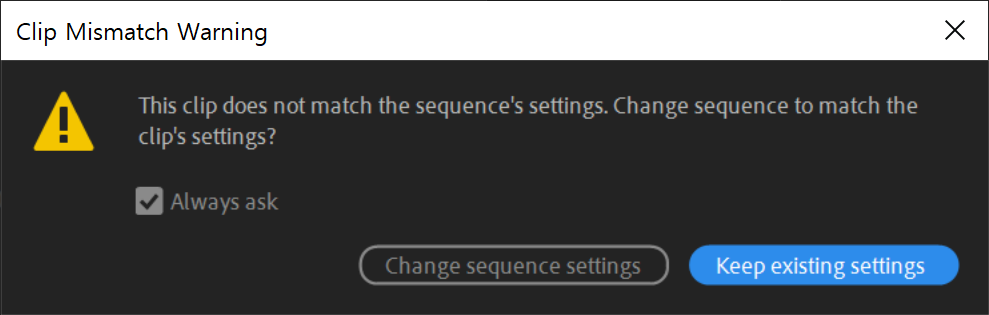
"이 클립이 안 맞습니다. 시퀀스를 변경하시겠습니까?" 이런 식으로 나온다. 이게 왜 그러냐면 나는 가로로 찍은 영상을 떨어뜨리려고 하는데 "너는 시퀀스를 세로로 마들었어 제대로 한 거 맞아? 내가 너한테 맞게 바꿔줄게 시퀀스를" OR "그냥 써라" Keep existing settings를 누르면 실제적으로 화면이 이만큼 나온다. 사이즈가 다르니까 아래위는 당연히 안보인다. 그럴경우 영상을 클릭해서 좌우 늘리면 된다.
요약
시퀀스 생성 Ctrl + N
파일 불러오기 Ctrl + I
타임라인 창 \, +, -
되돌리기 Ctrl + Z
이펙트 창 Shift + F7
영상 출력 Ctrl + M
선택 툴 V
자르기 툴 C
텍스트 툴 T
자석 툴 S
출력 인 단축키 I
출력 아웃 단축키 O
