윈도우 10에서 개발자 셋업하기
1. 윈도우 10
- 리눅스 서브시스템을 사용하게 될 건데 이건 윈도우 10에서만 지원되는 기능이다.
2. window 2004 update
Windows 10, 버전 2004용 서비스 스택 업데이트: 2020년 6월 9일 - Microsoft 지원
구독 혜택을 살펴보고, 교육 과정을 찾아보고, 디바이스를 보호하는 방법 등을 알아봅니다. 커뮤니티를 통해 질문하고 답변하고, 피드백을 제공하고, 풍부한 지식을 갖춘 전문가의 의견을 들을
support.microsoft.com
- wsl, 리눅스 서브시스템 기능이 포함되어 있다. 이 업데이트가 설치되어 있어야 한다.
- 이 업데이트가 있는지 확인하려면 "내 컴퓨터 찾기"에서 "windows 업데이트 설정" 검색하면 version 확인 가능
필수 소프트웨어 설치
1. 구글 chrome 설치
- 웹사이트 테스트하기 편리, 최신 API랑 개발자 도구를 제공
https://www.google.com/chrome/
Chrome 웹브라우저
더욱 스마트해진 Google로 더 간편하고 안전하고 빠르게.
www.google.com
2. visual studio code 설치
- 무조건 좋음
https://code.visualstudio.com/download
Download Visual Studio Code - Mac, Linux, Windows
Visual Studio Code is free and available on your favorite platform - Linux, macOS, and Windows. Download Visual Studio Code to experience a redefined code editor, optimized for building and debugging modern web and cloud applications.
code.visualstudio.com
3. git 설치
Git - Downloads
Downloads macOS Windows Linux/Unix Older releases are available and the Git source repository is on GitHub. GUI Clients Git comes with built-in GUI tools (git-gui, gitk), but there are several third-party tools for users looking for a platform-specific exp
git-scm.com
vscode extension 설치 추천
1. python
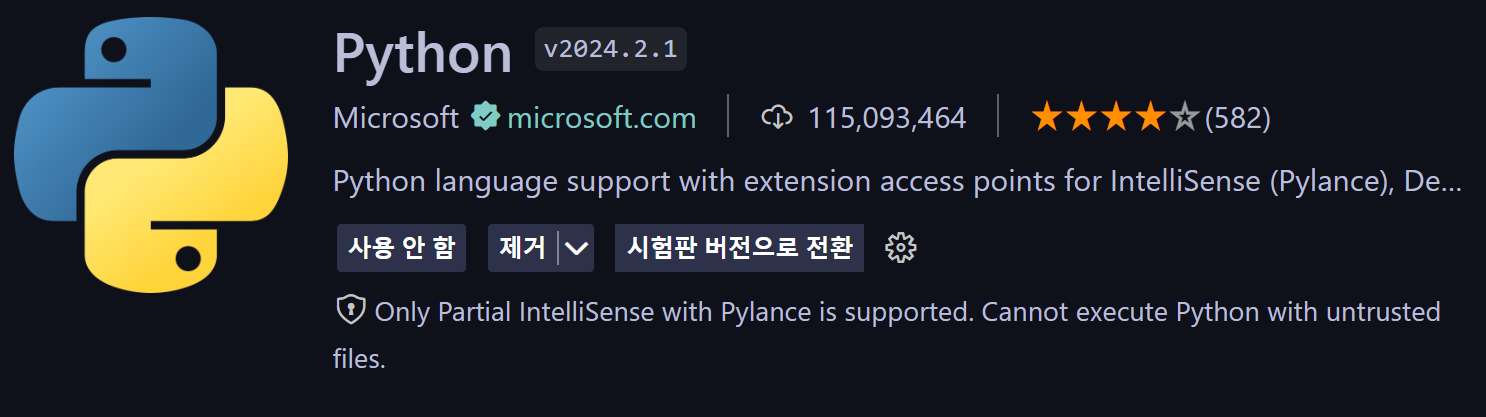
2. ESLint
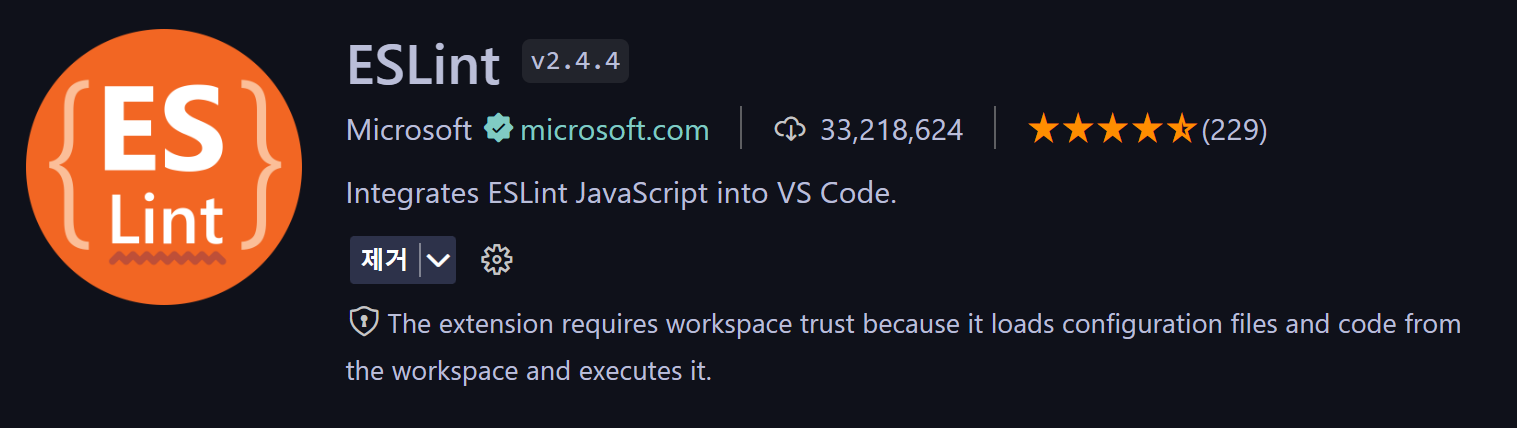
- 잠재적인 에러 또는 소스 코드에 문제가 있는지 정적으로 먼저 분석해서 알려주는 부분이 Lint이다.
- ESLint란 자바스크립트 표준인 ECMAScript를 Lint 시켜주는 도구이다.
3. Prettier

- 소스 코드를 일관된 스타일로 작성할 수 있게 코드를 변환해준다.
ESLint & Prettier 같이 사용하기 (유의할 점)
ESLint 규칙은 1. 코드 스타일 규칙 / 2. 코드 퀄리티 규칙 이 있다.
이 중 1. 코드 스타일 규칙이 Prettier과 역할이 겹치고 심지어 Prettier과 충돌이 일어날 수 있다.
4. Material Theme
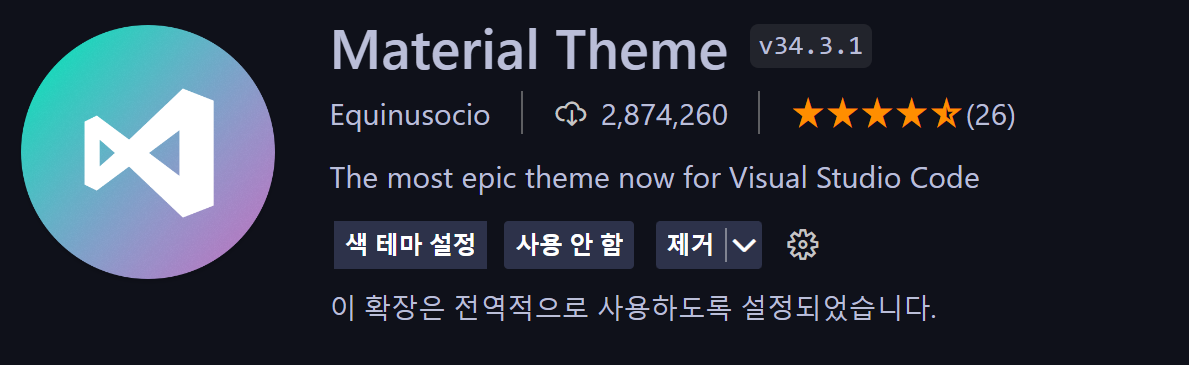
- vscode 테마 꾸미기
5. Material icon theme
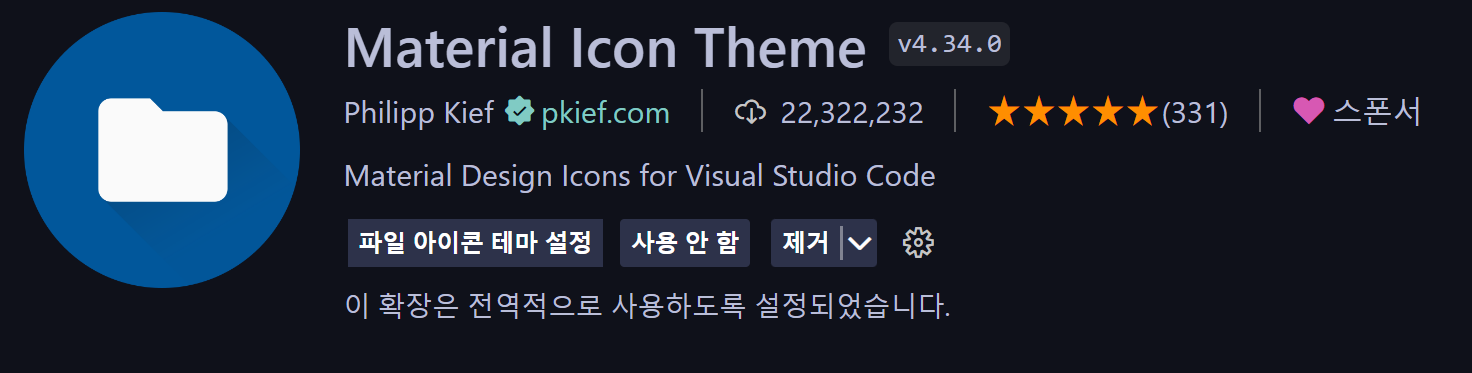
- vscode 아이콘 테마 꾸미기
- 파일확장자에 맞게 아이콘이 적용된다.
윈도우에 리눅스 서브시스템(WSL)을 설치하면 윈도우 상에서 리눅스 콘솔을 사용할 수 있다.
그러면 리눅스도 사용할 수 있고 윈도우도 사용할 수 있다.
리눅스나 MAC은 무언가를 설치하는 것이 쉽다.
그러나 window에 설치하는 것은 쉽지 않다. 다운로드해야 할 exe 파일도 너무 많고 console에 가끔 나타나지도 않고 약간 성가시다.
따라서 window에 프로그램 설치를 수월하게 할 수 있는 방법
리눅스에 매번 갈 필요 없이 window를 사용하면서 개발 환경을 꾸릴 수 있는 방법
WSL 사용법 (Windows Subsystem for Linux)
chocolatey 설치
https://chocolatey.org/install
Installing Chocolatey
Chocolatey is software management automation for Windows that wraps installers, executables, zips, and scripts into compiled packages. Chocolatey integrates w/SCCM, Puppet, Chef, etc. Chocolatey is trusted by businesses to manage software deployments.
chocolatey.org
- 윈도우에 뭔가를 설치하는 걸 도와준다.

command를 복사한다.
windows PowerShell - 관리자 권한으로 실행
복사한 command를 붙여 실행한다.
"choco를 사용하기 전에 shell을 껐다가 다시 실행해야 할 수 있다."
> chocolately가 잘 설치되었는지 확인하는 명령어

window를 위한 것이고 뭔가를 설치하려면 chocolately를 써야한다.
그러나 웬만하면 리눅스 환경을 쓰는게 좋다.
홈페이지에서 Find packages 클릭
여기서 필요한 프로그램의 command를 복사해서 PowerShell에 붙여놓기만 하면 choco가 알아서 설치를 해준다.
> python3가 잘 설치되었는지 확인해보기

> 파이썬에서 나가기
exit()
chocolately를 사용하면 좋은 점은 설치한 후, 잘 작동하는지를 콘솔창에서 바로 확인해 볼 수 있다. chocolatey 없이 설치하다보면 가끔, 설치한 것들이 console창에 나타나지 않는 경우가 있다.
Powershell을 대체할 것을 알아보자.
이유는 간단하게도 안 예쁘다.
1. Windows Terminal
https://apps.microsoft.com/detail/9n0dx20hk701?hl=ko-kr&gl=KR
Windows Terminal - Microsoft Store 공식 앱
Windows 터미널은 명령 프롬프트, PowerShell 및 WSL과 같은 명령 줄 도구 및 셸 사용자를 위한 최신의 빠르고 효율적이며 강력한 생산성의 터미널 응용 프로그램입니다. 주요 기능으로는 여러 탭, 창,
apps.microsoft.com
윈도우 터미널을 쓰면 커스터마이징을 할 수 있다.
2. WSL
https://learn.microsoft.com/ko-kr/windows/wsl/install-manual
이전 버전 WSL의 수동 설치 단계
wsl install 명령을 사용하지 않고 이전 버전의 Windows에 WSL을 수동으로 설치하는 방법에 대한 단계별 지침입니다.
learn.microsoft.com
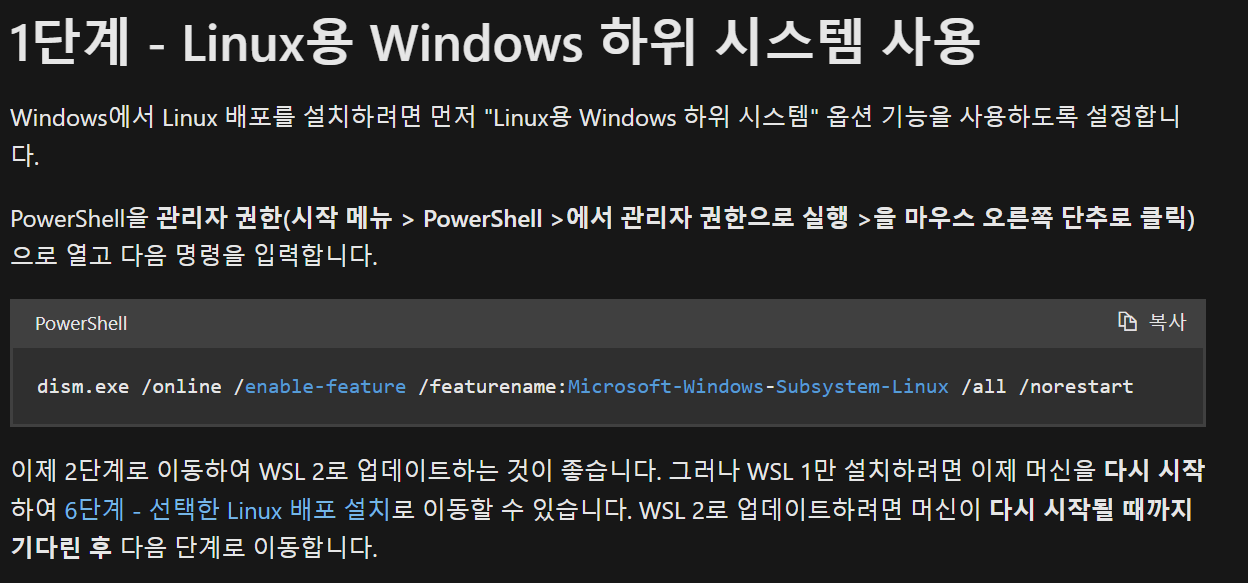
command를 복사하고 Windows Terminal 관리자 실행해서 붙여 실행한다.
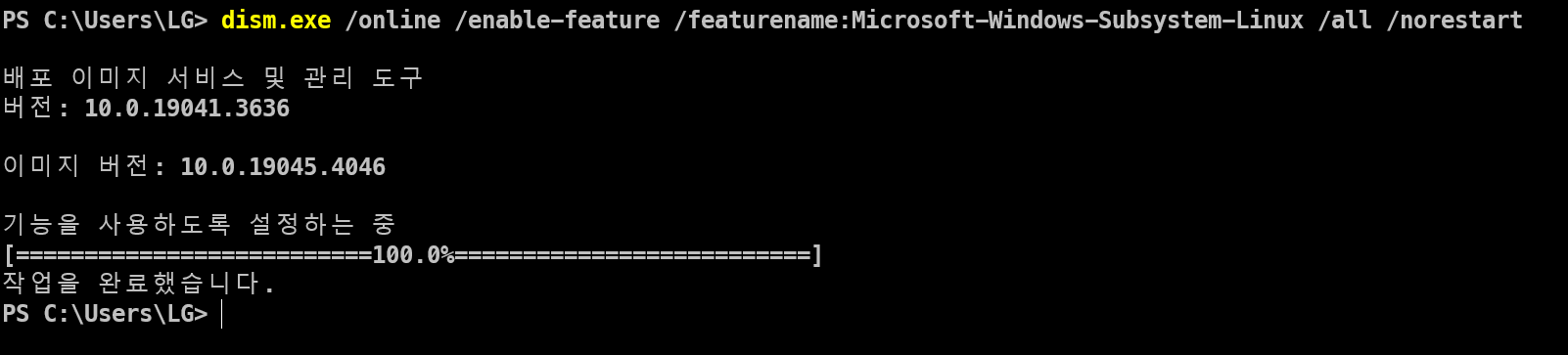
Ubuntu 22.04 LTS 설치
https://apps.microsoft.com/detail/9pn20msr04dw?hl=ko-kr&gl=KR
Ubuntu 22.04.3 LTS - Microsoft Store 공식 앱
Install a complete Ubuntu terminal environment in minutes with Windows Subsystem for Linux (WSL). Develop cross-platform applications, improve your data science or web development workflows and manage IT infrastructure without leaving Windows. Key features
apps.microsoft.com
실행하고 리눅스 계정 아이디 / 비번 입력해서 생성
WSL2로 업데이트

명령어를 복사해서 Windows Terminal 관리자 실행을 한 후 붙여 실행한다.
이제 WSL2가 되고 컴퓨터를 재부팅한다.
재부팅하고 Windows Terminal 관리자 실행을 한 후 붙여 실행한다.
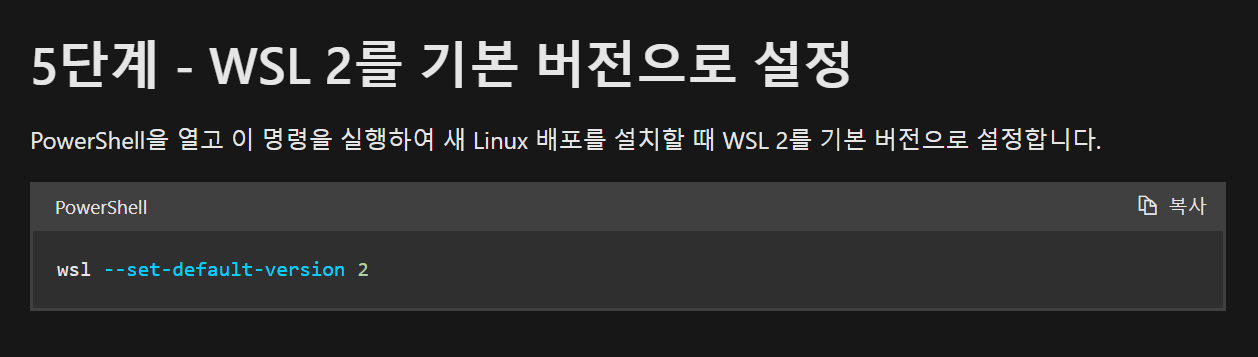
WSL에다가 우분투에 WSL2를 사용하겠다는 명령어이다.
WSL 버전 1과 WSL 버전2는 큰 차이는 없다. 더 빠르고 기능이 많은 것일 뿐, 그리고 구조가 좀 더 향상된 것
